Tag: linux
-
How-to: Host web services out of your residence
Why? Because its super fun and super educational! It teaches you a little bit about a lot of different things. It also paves the way for taking back control of your own data, by hosting the services you use on your own equipment. Lets get started! You will need Access to network equipment provided by…
-
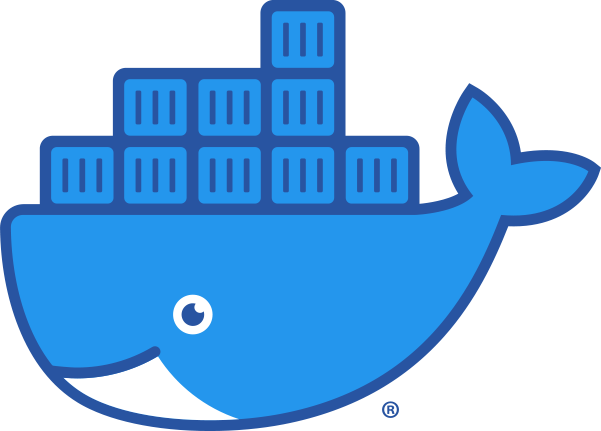
Docker
Life before Docker After ages musing about learning Docker, I have finally made the switch, and now I can never go back. I’d previously played with Docker on some of my Raspberry Pi 3’s and a surplus laptop, but I wasn’t happy with the pace of my learning. I figured that the best way to…
-
KDE Neon on ZFS
Based on this excellent guide. WARNING: You’re going to be messing with hard drives. You’ll probably be doing most of this as root. As the old adage goes, “The good thing about Linux is that it does exactly what you tell it to do. The bad thing about Linux is that it does exactly what…
-
Chinese Input + KDE Neon
Managed to get Chinese input on KDE Neon using fcitx. These are the packages I have installed: sudo apt install fcitx fcitx-bin fcitx-config-common fcitx-config-gtk fcitx-data fcitx-frontend-all fcitx-frontend-gtk2 fcitx-frontend-gtk3 fcitx-frontend-qt4 fcitx-frontend-qt5 fcitx-module-dbus fcitx-module-kimpanel fcitx-module-lua fcitx-module-x11 fcitx-modules fcitx-ui-classic im-config libfcitx-core0 libfcitx-gclient0 libfcitx-qt5-1 libgeoclue0 libgettextpo0 libjavascriptcoregtk-4.0-18 libpresage-data libpresage1v5 libtinyxml2.6.2v5 libwebkit2gtk-4.0-37 libwebkit2gtk-4.0-37-gtk2 presage zenity zenity-common fcitx-libpinyin To start at…
-
KDE Neon System Settings Workspace Theme Picker Missing
sudo apt update sudo apt dist-upgrade sudo apt install qml-module-org-kde-kcm Source: https://muhdzamri.blogspot.tw/2018/01/problem-with-kde-look-and-feel-and.html More info: # apt show qml-module-org-kde-kcm Package: qml-module-org-kde-kcm Version: 5.42.0-0neon+16.04+xenial+build54 Priority: optional Section: libs Source: kdeclarative Maintainer: Neon CI <[email protected]> Installed-Size: 63.5 kB Depends: libkf5declarative5 (>= 5.42.0-0neon+16.04+xenial+build54), qml-module-org-kde-kirigami2, libc6 (>= 2.14), libkf5quickaddons5, libqt5core5a (>= 5.9.3+dfsg), libqt5qml5 (>= 5.9.3), libstdc++6 (>= 4.1.1) Homepage: https://projects.kde.org/projects/frameworks/kdeclarative…
-
Handy WeeChat/IRC references
SASL + SSL config instructions: https://mikaela.info/english/2015/03/26/weechat-sasl-simply.html Let’s Encrypt Relay SSL Cert: https://pthree.org/2016/05/20/weechat-relay-with-lets-encrypt-certificates/ Autojoin channel thing: https://superuser.com/questions/743206/how-do-i-join-all-the-channels-in-my-weechat-layout
-
Local git repo + ssh keys
Handy little guide on setting up git repos locally. If you’re you’ve got PasswordAuthentication set to no in your sshd_config, you need to disable it temporarily to copy the keys as the user you normally use using ssh-copy-id git@localhost. Once the key is successfully copied, then you will no longer be prompted for a password.. and you can re-disable Password…
-
Apartment and keelung1.ddns.net Maintenance
Geeked out pretty hard this weekend! Bit of a convoluted process but I’m happy with the way things are going. Laptop is free to run Windows for vidya. Raspberry Pi 3 does my dinky Linux server stuff. Re-partitioned the drive in the Windows laptop to have a bit more room for the break-in-case-of-emergency Linux partition…
-
Stuck on the last step of Openfire installation?
update `ofUser` set plainPassword = ‘admin’, encryptedPassword = null where username = ‘admin’; See if this helps 😉
-
ELK stack made
Following this guide I set up ELK stack in a VM. Currently only getting logs from my www server, but will add others later. Also need to mess with grok.